ポートフォリオ作り~Photoshop作品画像補正~

作品写真の撮影終わったら、次はPhotoshopを使用して画像を補正していきます。
Photoshop?補正?なんでそんなことしなくちゃいけないのという考えの方もいらっしゃるかもしれませんが、写真は撮りっぱなしで良いというわけではありません。
余分なところを切ったり、明るさを調整したりと補正していく必要があります。
撮影した写真を補正することは良くないことと思うかもしれませんが、より作品の伝えたい意図を明確したり、作品本来のイメージに近づけていくために行います。
スタジオで万全の設備の中で作品画像を撮影しているというわけではありませんので、そこはPhotoshopの力で、補っていくという考え方です。
環境は『Adobe Photoshop CS4』です。社会人になってから購入するのは、高額すぎます。今更ながらに学生時代に買っといて良かったと思うのです。
 |
Adobe Photoshop Elements 14 Windows/Macintosh版 新品価格 |
photoshop手順
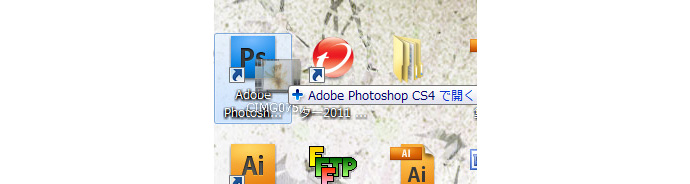
まず、撮影した作品画像をPhotoshop上に読み込みます。
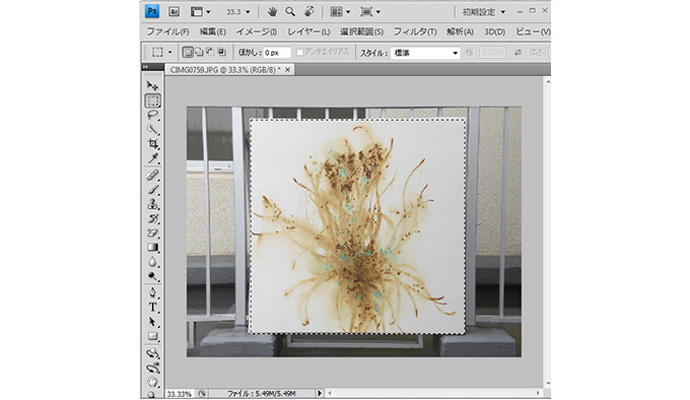
画像を読み込んだらまず、ツールの【長方形選択ツール】で作品を囲います。
囲うことができたら、メニューの【イメージ】→【切り抜き】。
これで、画像をトリミングすることができます。
このままでもよいのですが、私の作品は紙の地を残す仕事をしております。その紙の地の白がややくすんで見えます。
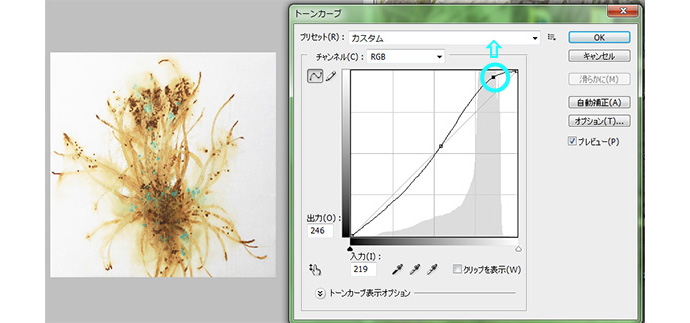
中の描かれている対象の色を変えずに、紙の白を明るくするには、【トーンカーブ】を使用します。
メニューの【イメージ】→【色調補正】→【トーンカーブ】
【トーンカーブ】の右上部分だけを持ち上げるようにすると、紙の地部分だけを明るくなります。
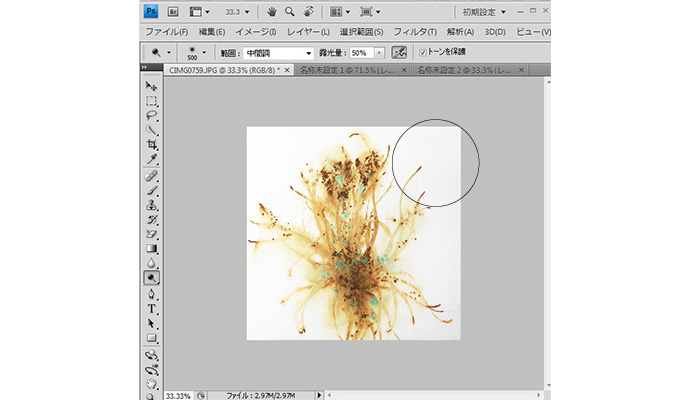
ツールの【覆い焼きツール】で部分的に明るさを微調整したりします。
明るくしたい部分をクリックして、調整できます。下の画像が補正後、『無依_02』

メニューの【ファイル】→【Webおよびデバイス用に保存】でjpgの高画質、またはpngの24で書き出しましょう。
上記の手順以外にもあると思いますし、作品によって、また違う補正の方法が適している、ということもあります。
ただ考え方としては、いくらPhotoshopによって、補正できるからといって、撮影が完全に失敗した画像をカバーしきることはできません。まずは、うまく作品写真が撮れるように心がけたいものです。
作品写真が完成したら、次はいよいよIllustratorでレイアウトして、ポートフォリオの体裁を整えていきます。
 |
Adobe Creative Cloud フォトグラフィプラン(Photoshop Lightroom) 12か月版 Windows/Mac対応 [オンラインコード] 新品価格 |















